- 依依网-微信公众平台文章推荐
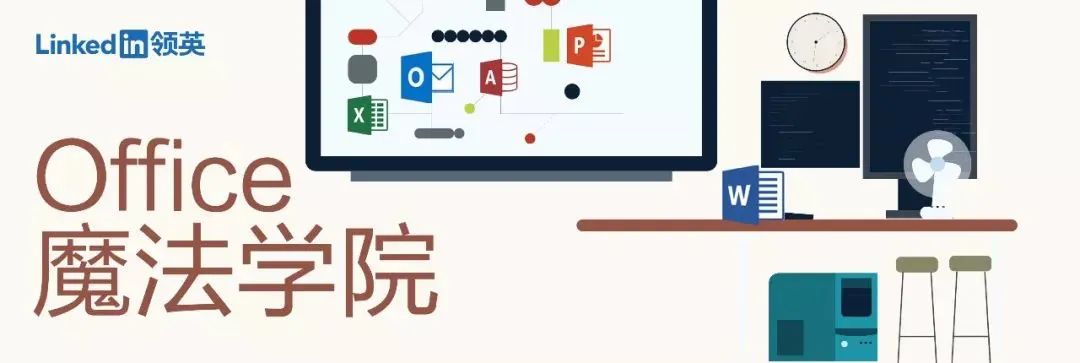
为什么你做了一天的表格,老板看一眼就不想看了? [原创文章:www.11jj.com]
处理简练的数据没问题,然则一有较为复杂的数据就懵了。一行一行地去手动处理数据,交给老板后却发现错误百出。
Excel作为职场人必备的底层能力,几乎每个人的简历上都写着“熟练把握”,然则真正懂门道的或许没几个。
其实Excel比我们想象的要智能多少,学会数据验证、快速填充等功能,我们的效率不单能提高,准确率也能大幅提升。
不要让你的劳力去填补名堂的不足。若是你还不会快速处理较为复杂的数据,就让我们一路进入这期的Excel魔法学院,学学吧!
数据验证
数据验证,也就是数据有效性,是指对单元格设置必然的规定,相符规定的许可录入,而不相符规定的则禁止录入。
数据验证是一种效率极高的数据输入体式,可以对数据的类型、局限、输入前提等进行限制,是Excel中非常有价钱的对象。
花样1:限制数据输入长度
多少信息都有固定的长度,比如手机号是11位,身份证号一般是18位,若何保证数据的输入长度不多不少呢?
把握措施:选中数据区域,调出【数据验证】对话框,【许可】下拉列表中选择【文本长度】,【数据】为【等于】,长度为【11】,点击【确定】。手机号输入必需是11位就设置完成啦!
花样2:限制频频输入
若何避免信息频频录入?
把握措施:选中数据区域,调出【数据验证】对话框,【许可】下拉列表中选择【自定义】,【公式】中输入=COUNTIF($A$4:$A$7,$A4)=1,点击【确定】。
在这里我们经由COUNTIF函数来协助,只要数据个数是1,就代表不频频,跨越1,就代表频频了,不克输入。
花样3:设置下拉菜单,变输入为选择
对于表格中需要输入的固定信息,比如部门名称、性别、城市等,我们可以经由设置下拉菜单的体式变输入为选择。
把握措施:选中数据区域,调出【数据验证】对话框,【许可】下拉列表中选择【序列】,【起原】处单击右侧折叠按钮,选中菜单项所在区域,点击【确定】。
花样4:设置二级联动下拉菜单
数据间经常存在着前后关系关系,比如某个部门下对应的员工列表,某个地市所辖的区县等。那么,设置完一级下拉菜单后,对应的二级下拉菜单能否跟着一级下拉菜单的不合而展现的选项也不合呢。
谜底当然是可以的。下面我们以关系地市-区县的二级下拉菜单为例进行设置。
措施一:批量竖立名称
在Excel中,名称可以用来庖代单元格区域的引用。经由定义名称,可以搭建起一级、二级下拉菜单的桥梁。
把握措施:同时按下【CTRL】+【G】,在【定位前提】对话框中,选择【常量】,点击【确定】。我们这样就选中了包含信息的所有单元格。
之后在【公式】选项卡下,选择【凭证所选内容进行竖立】呼吁,默认勾选【首选】,批量竖立名称完成。
调出名称治理器,我们可以看到已经定义的名称及其包含的数据区域。
措施二:设置二级菜单
在城市信息列中,我们已经设置了一级菜单项。接下来在区/县信息列中设置二级下拉菜单。
把握措施:选中数据区域,调出【数据验证】对话框,【许可】下拉列表中选择【序列】,【起原】中输入“=INDIRECT($M2)”,点击【确定】。
花样5:设置事先提醒
数据验证,不单能够制订数据输入规定,还能提醒你该若何填写,是不是非常贴心!
把握措施:选中数据区域,调出【数据验证】对话框,点击上方【输入信息】项,可以设置问题和信息。比如我们输入信息“请输入信件可送达的地址”,填写时,就会展现这句提醒了。
花样6:数据无效,那就圈出来
数据验证还能对已经存在的数据进行搜检。搜检无效,那就圈出来。
把握措施:先设置数据验证,选中数据区域,调出【数据验证】对话框,【许可】下拉列表中选择【整数】,【数据】选择【介于】,【最小值】为60,【最大值】为100,点击【确定】。
然后在【数据验证】下点击【圈释无效数据】,不在60-100之间的而成就就被“朱批”出来了。
选择性粘贴
复制粘贴似乎人人都邑,不就是CTRL+C/CTRL+V。但其实多少人都不知道,在粘贴下方还有一个被大多数人忽略的选择性粘贴,其实非常实用,不单能进行数据转换,还能进行各类角力。
花样7:将公式粘贴为数值
有时候我们进展直接呈现事实而不保留角力过程,就需要将带有公式的数据区域转换为数值。若何转换呢?
把握措施:复制已填充公式的数据区域,在【起头】选项卡的【粘贴】下,选择【粘贴数值】,公式即可转为数值。
花样8:将文本转换为数值
从数据系统里导出的表格经常无法乞降,SUM一下就会浮现事实为0。这都是数字名堂惹的祸,看起来像数值,实则为文本名堂。若何将这种文本转换为数值?
把握措施:先在某个空白单元格输入1,复制这个数字1。
选中要将文本转换为数值的单元格区域,调出【选择性粘贴】对话框,点选【数值】按钮,运算选择【乘】,点击【确定】。
花样9:金额浮现单元单子为万元
若何将数字单元单子浮现变成以万为单元单子?只要我们将数值批量缩小10000倍,浮现的数值就是以万为单元单子。若何快速实现呢?
把握措施:先在某个空白单元格输入10000,复制。选中现将金额浮现以万为单元单子的区域,调出【选择性粘贴】对话框,点选【数值】按钮,运算选择【除】,点击【确定】。
花样10:快速两表比对
若何快速核对两个数据表的值是否一致?选择性粘贴给你解决这个问题的新体式。
把握措施:先复制个中一个表格,然后选中另一个表格,调出【选择性粘贴】对话框,运算选择【减】,点击【确定】。
两个表格相减为0,则数据一致;不为0,则数据不一致。
花样11:粘贴为图片/带链接的图片
有时为了排版简练或阅读随意,我们需要将数据表转换为图片名堂。可若是当图中数据会一再发生改变时,就会很麻烦。
不用懊恼,我们可以转换为带链接的图片,原数据表改变,图片上的数据也会直接改变。
把握措施:复制数据区域,选中随意一个空白单元格,在【起头】选项卡的【粘贴】下,点击【其他粘贴选项】中的“粘贴为带链接的图片”标识。
分列功能
Excel中的分列功能,相信人人都有所耳闻,平时也或许经常会用到。分列功能非常强大,不单可以拆分、提取,还能规范数据。
花样12:凭证固定符号拆分
当我们要对打卡信息进行拆分,将日期和时间放在两列,但日期和时间中央都存在着空格符号。我们就可以以空格这个固定符号来进行信息拆分。
把握措施:选中数据列,点击【数据】选项卡下的【分列】,在【文本】分列向导中选择【分隔符号】,下一步中勾选【空格】,不才一步中选择存放数据的位置,点击【确定】,拆分完成。
花样13:凭证固定宽度拆分
除了凭证固定符号,还可以凭证固定宽度来拆分。比如提取邮政编码,固定宽度都是6位,用分列就非常随意。
把握措施:选中数据列,点击【数据】选项卡下的【分列】,在【文本】分列向导中选择【固定宽度】,不才一步中,单击方针区域即可添加瓜分线,瓜分完成后,点击【确定】,拆分完成。
花样14:批量改削日期名堂
分列还可以直接用来改削数据名堂,比如对于各类不规范的日期数据,经由分列功能,可以立时规范统一路来。
把握措施:选中数据列,点击【数据】选项卡下的【分列】,在【文本】分列向导中直接点击【下一步】,一贯到最后一步,将【列数据名堂】选择为日期,点击【确定】。
快速填充
自Excel2013以来,表格中就多了“快速填充”功能。什么是快速填充呢?快速填充是“基于示例填充数据,自动识别数据规律并频频运行,能让一些不太复杂的字符串处理工作变得更简练”。
使用快速填充,我们可以轻松完成提取/拆分、合并/组合、位置转换等把握。快速填充的把握非常简练,先输入1-2个数据事实,拖曳填充后,填充体式选择【快速填充】即可。
花样15:智能合并
花样17:智能提取
花样18:智能组合
今天的内容就到这里了,下周将会给人人带来排序、筛选、单元格名堂及前提名堂的内容,敬请等待!
你感受Excel的哪个功能最神奇?
本文由LinkedIn原创,作者北大小笨,人力资源司理、DiSC国际认证咨询人、国度职业生涯规划师、职场办公专家。转载自微信公家号生产力咖啡馆(id:X-Excelers)。
文中图片来自原作者,如因版权等有疑问,请于本文刊发30日内关系LinkedIn。

估计今晚(12日)至14日白日全省以阴雨天色为主湘西和湘东北局地暴雨并伴有雷暴大风、冰雹等强对流天色山洪灾祸景象风险预警凭据省景象局4月
大家好,小丽今天来为大家解答纸币一毛值钱吗以下问题,纸币一毛钱值钱吗很多人还不知道,现在让我们一起来看看吧!1、一毛纸币作为一种投资
大家好,小丽今天来为大家解答许昌市住房公积金查询网以下问题,许昌市住房公积金网上业务大厅很多人还不知道,现在让我们一起来看看吧!1、
大家好,小豪今天来为大家解答中午吃什么最好吃又简单还管饱以下问题,中午吃什么最好吃又简单还管饱的食物很多人还不知道,现在让我们一起
大家好,小豪今天来为大家解答深圳北站在哪个区以下问题,深圳北站在哪个区几号地铁很多人还不知道,现在让我们一起来看看吧!1、深圳北站属
大家好,小豪今天来为大家解答放映当前幻灯片的快捷键是f5以下问题,powerpoint2010中放映当前幻灯片的快捷键很多人还不知道,现在让我们一起来看
大家好,小乐今天来为大家解答好婆婆事迹以下问题,好婆婆事迹800字范文很多人还不知道,现在让我们一起来看看吧!1、十佳好婆婆事迹材料篇
近日,广州一名博主发帖称,在6年前买的一个1万毫安充电宝,如今看到充电宝尾部有点鼓包,“用了六年要换了吗?”相关话题激发热议。有网友提
Copyright 2024.依依自媒体,让大家了解更多图文资讯!